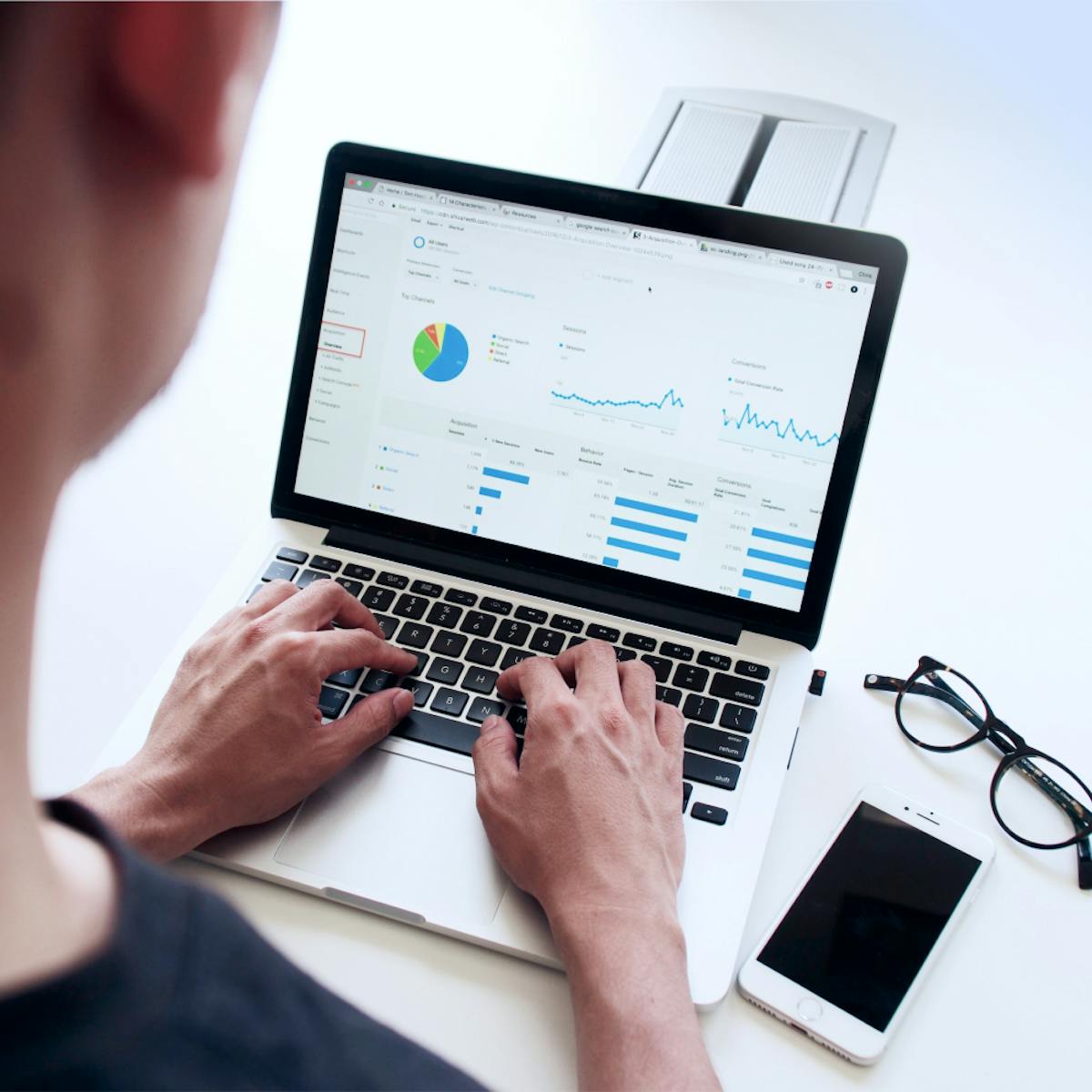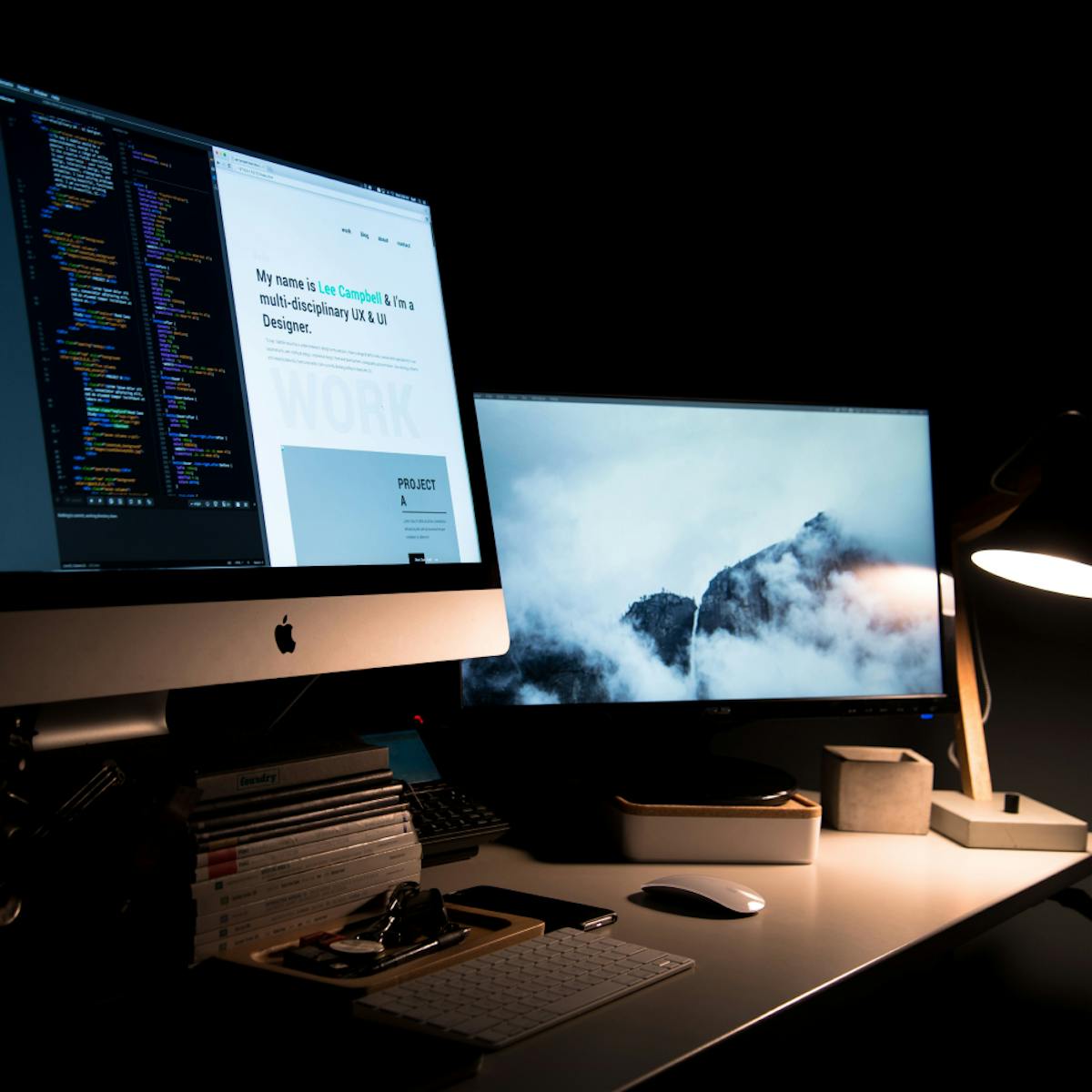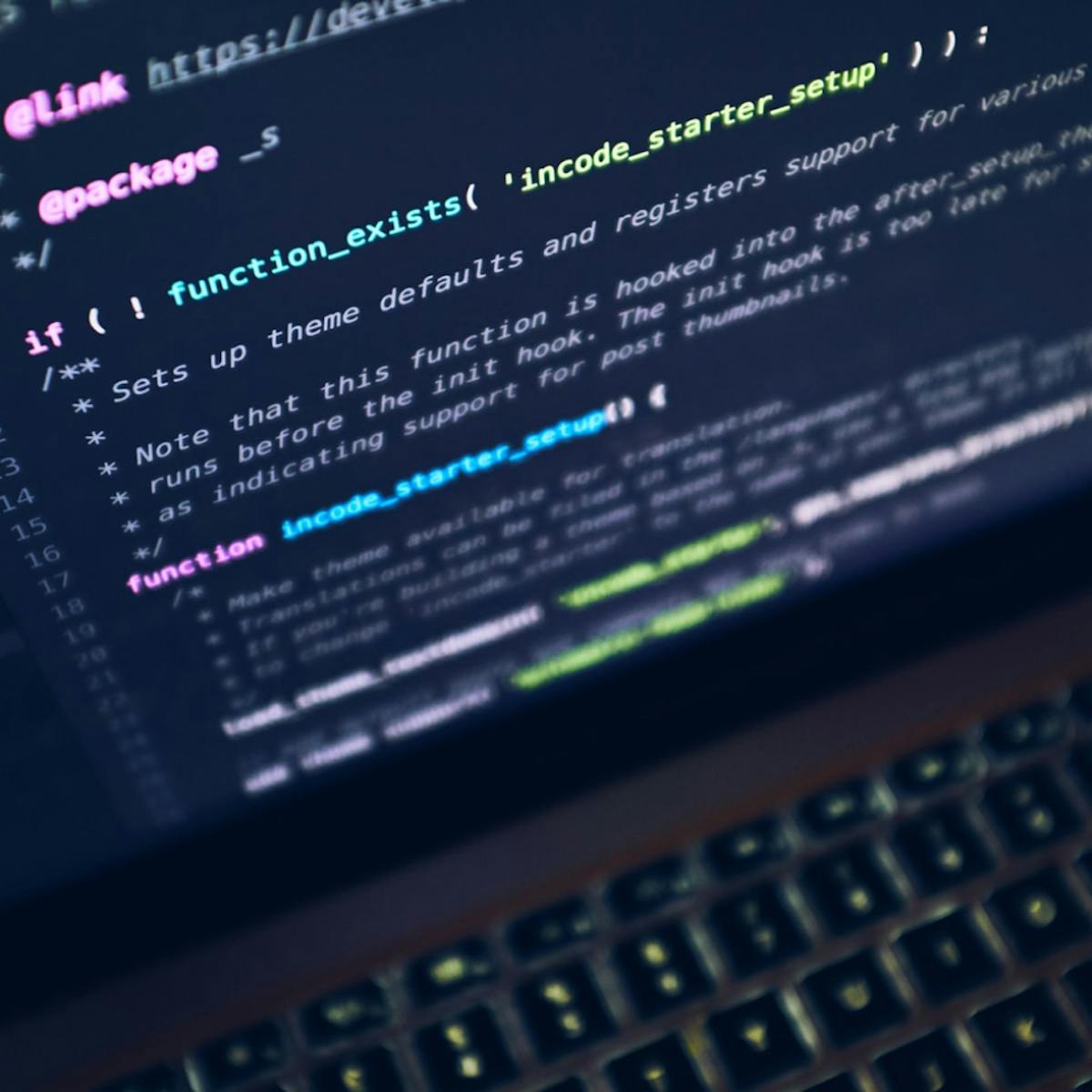What you'll learn
- Define Personal Folders
- Define Public Folders
- Create Folders
- Expandand Collapse Folders
- Moveand Copy Folder Items
- Rename Folders
- Delete Folders
- Set Automatic Deletion
Course Description
- Drag the border between the Folder list and Message area to resize the Folder list.
- Create a new folder using Ctrl Shift E , then name it in the Create New Folder box. Choose the items the folder contains and select where to place it before clicking OK. Alternatively use New Folder in the New group on the Folder tab or right click on a folder and select the new Folder command.
- A white arrow by a folder shows there are sub-folders inside it, a black arrow indicates the sub-folders are displayed. Clicking on an arrow will open or close a folder.
- Use Drag and Drop to move messages into folders, use the Move command on the Home tab or the shortcut keys Ctrl Shift V. When the Move Items box opens choose a destination and click OK. Copy items to another folder, by simply holding down the Ctrl key as you drag and drop.
- Rename a folder by selecting the Rename option from the Actions group or via the right-click shortcut menu.
- You can remove a selected folder from the list, by simply selecting the Delete button.
- To empty the Deleted Items folder when you close Outlook, open the Advanced tab in Outlook Options then select Empty Deleted Items folder when exiting Outlook.